
Instructions
The company portal has four tabs to administer travelers, cards and tickets.
Under the Travelers tab, you can add travelers and update information about travelers such as address, phone number, invoice tagging, and more.
Under the Tickets tab, you can update, search, filter, block and replace tickets within your customer unit. How you can do this is explained below.
Under the Order ticket offer tab, you as an invoice customer can order a mobile ticket offer for your travelers. If you are not an invoice customer yet, but want to be, please contact the corporate customer service for help.
The Search Card button , allows you to quickly search for a card directly with the card number. The shopping cart is linked to when you buy annual passes. Under Menu you will find more settings and more information linked to your customer unit.
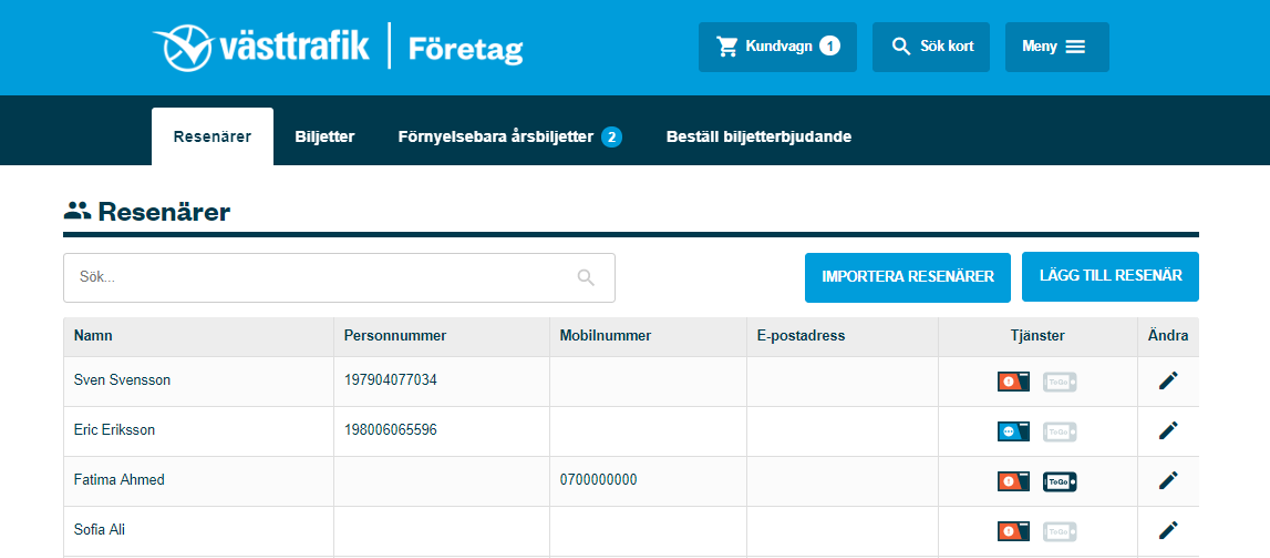
To search for a specific card number, click the Search Card button, in the upper right corner of the box. Enter all 15 digits of the card number in a row, with no spacing or dashes. The Search Card button lights up and becomes possible to click after entering 15 digits. If the card exists, the card details are displayed.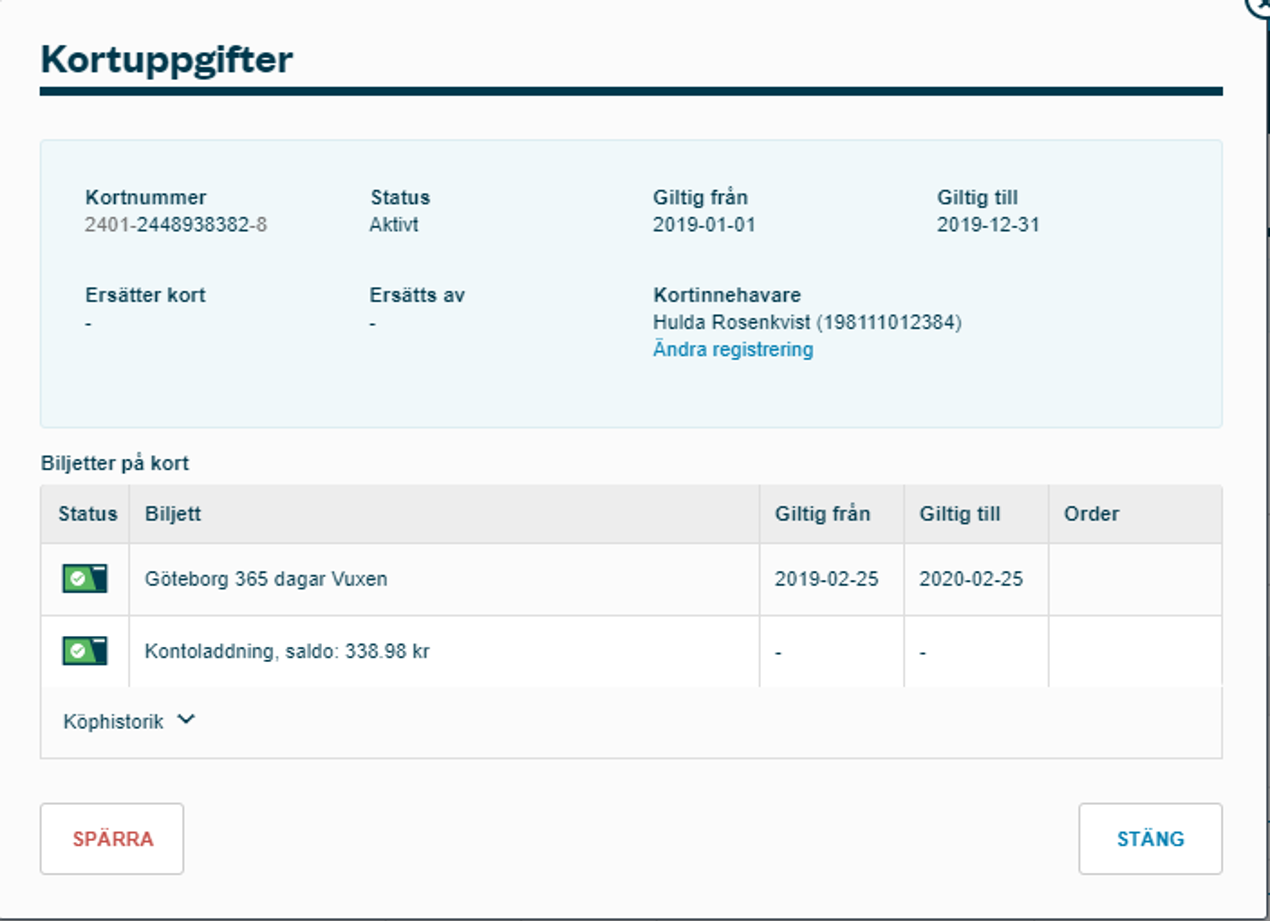
If you don't want to search for a card number, click the Tickets tab.
The ticket tab shows all registered tickets and cards. Each ticket is shown on one line. There may be multiple tickets on a card if there are different active tickets, or if there is, for example, an account charge and a period ticket. The tickets are shown one after the other in the list.
To find a specific card, you can search by name, social security number or ticket type. You can only search for one thing at a time.
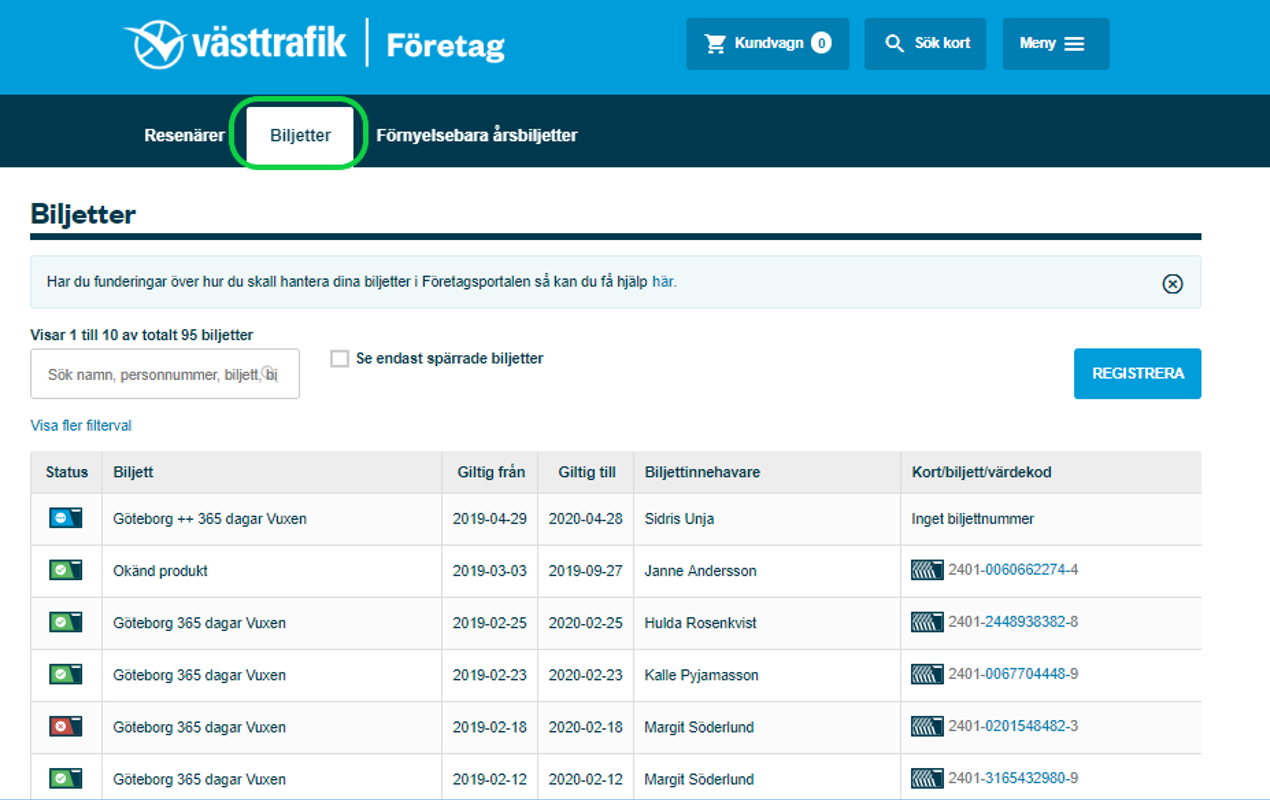
You can also limit your selection by filtering. Then click Show More Filter Selections.
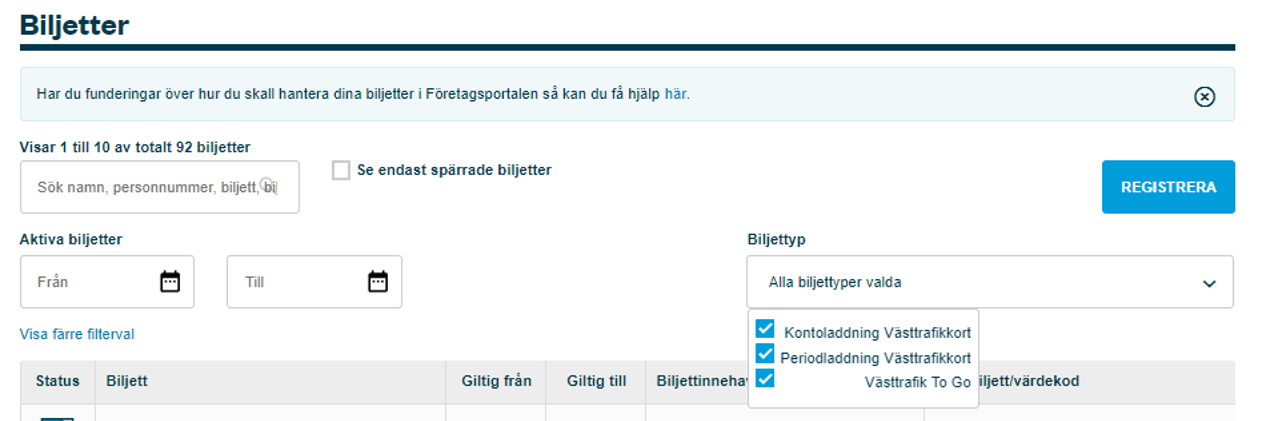
Under Active tickets, you can filter by date. You can filter by from or to date or both. Pay as you go will not appear in that list because they do not have validity.
Under Ticket type, you can choose to sort by pay as you go, period ticket or To Go ticket in the drop-down list. All selections are checked from the beginning, so you click away the ticket types you don't want to see.
Start by clicking on the Tickets tab. Click the Register button.
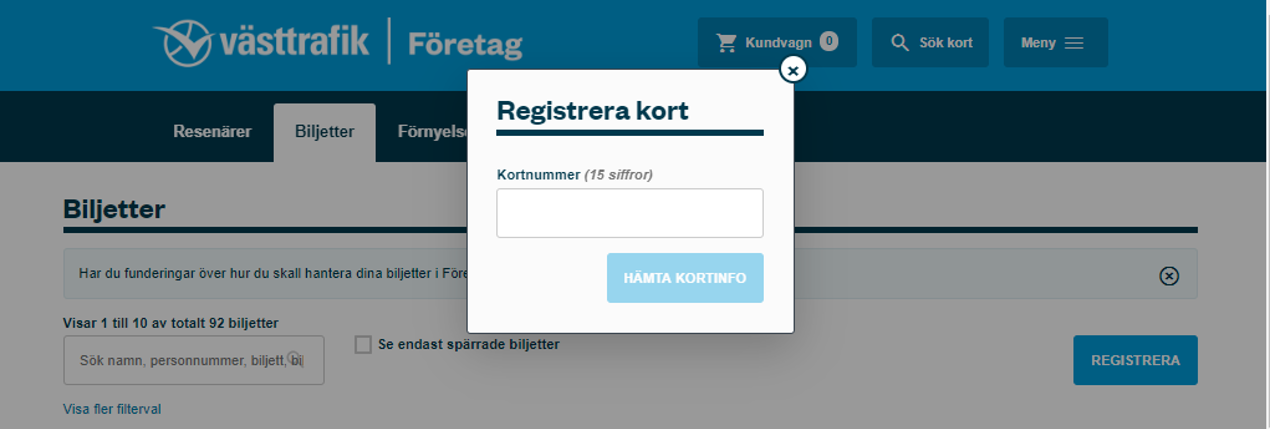
Enter the card number with all the numbers on the card. The Get Card Info button lights up after typing 15 digits and turns off if there are too many. Then click Get Card Info. If you enter an incorrect card number, you will receive a notification about it.
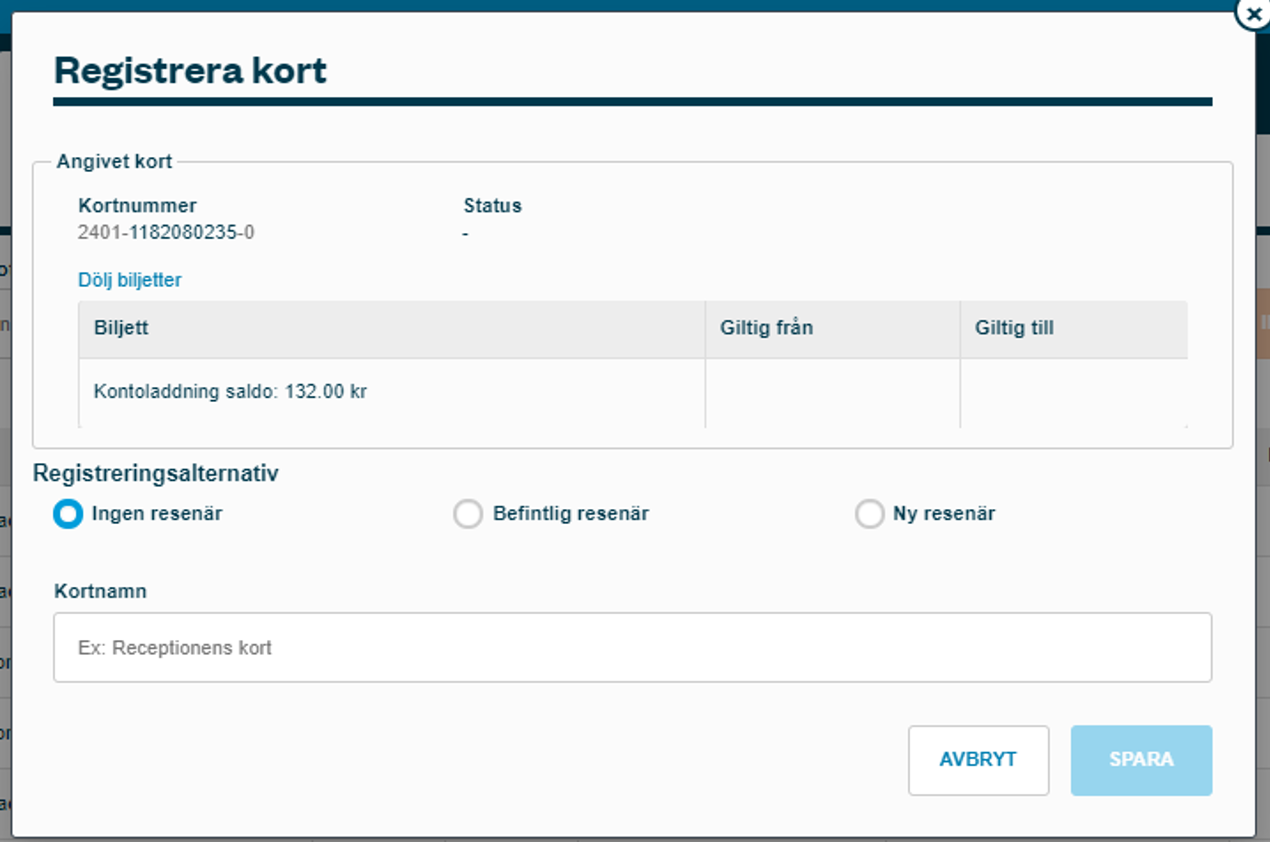
You can see what's on the card by clicking View Tickets. Here you can choose whether or not to connect it to a traveler.
For example, if you want an extra card for lending, it may be a good idea not to link the card to any specific traveler. Click No Traveler and give the card a name. Click Save.
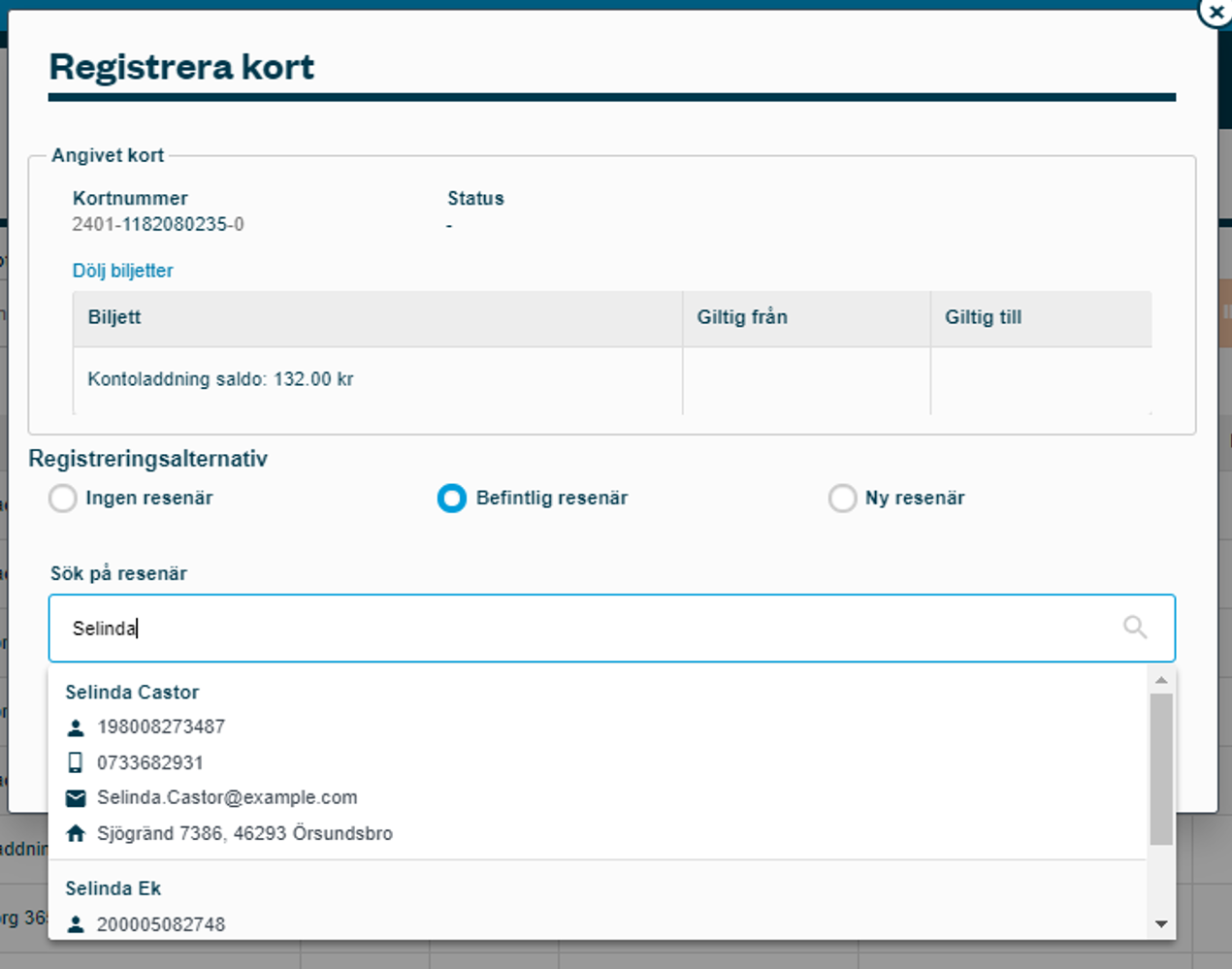
If an already registered person is to have the card, the existing traveler must be selected.
Find the person who will have the card. You will get a list of possible people. To select the person, click on the name. If you want to change any information on the person, you can do so after you save by going under travelers and finding the person there.
Click Save.

Select New Traveler if it is a brand new traveler who is not registered before who should have the card.
The fields that must be filled in have an asterisk (*). Save when all the information that needs to be filled in is included. Whether or not the address must be provided depends on whether your company is registered for deliveries of cards to the company or directly to the traveler under your Company details.
Click Save.
You can either search for the card number by clicking the Search Card button in the upper right corner of the box, or go to the Tickets tab and find the card you are going to block. You can then search for ticket type, ticket holder or social security number. Then click the card number. Both search methods lead to the same window with card details.
Click Block.
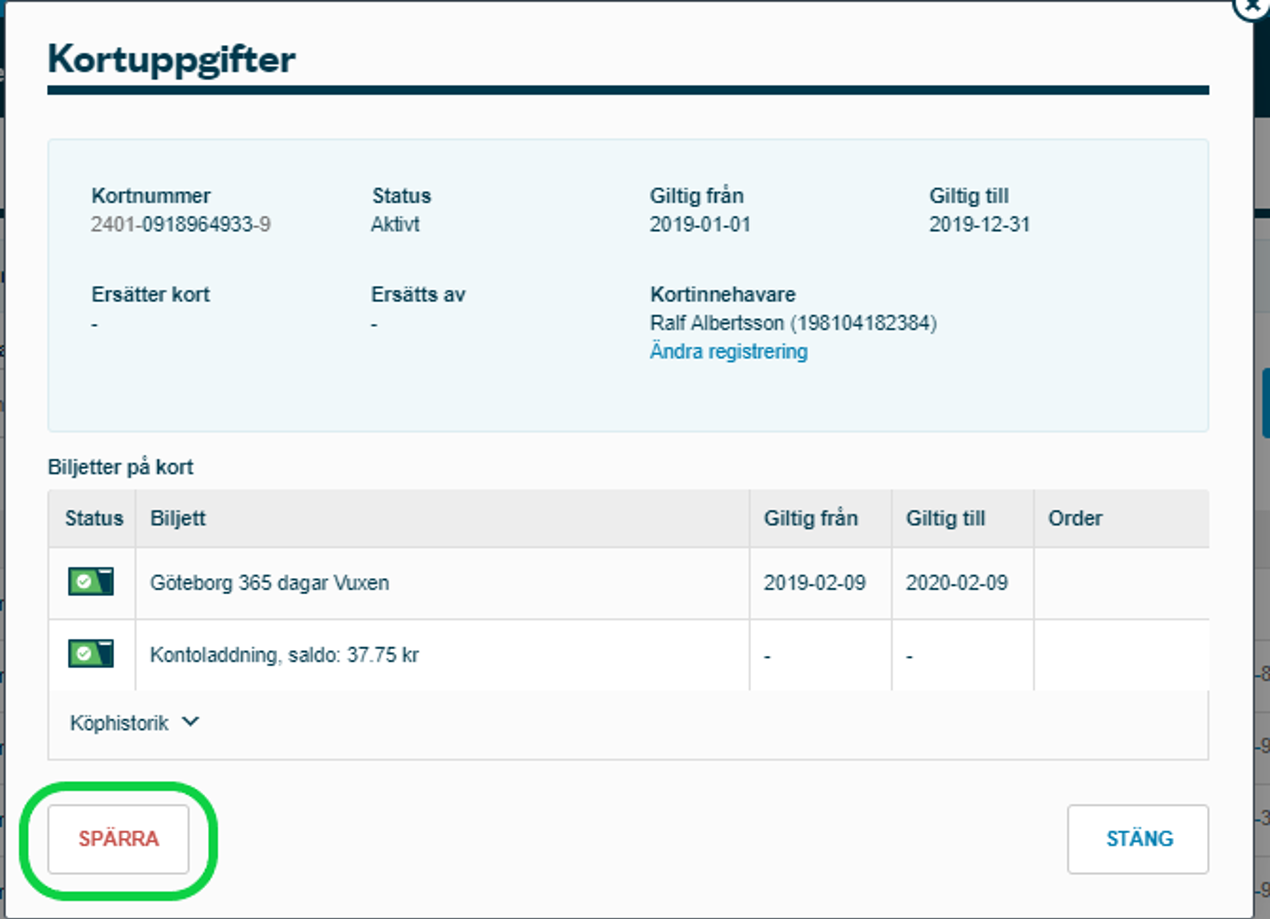
The replacement card button is already checked.

If you don't want a replacement card, check out the replacement card box. It is important to remember that the value of the card, both pay as you go and period ticket, will disappear and cannot be replaced.
Complete the hold with Block and Replace or Block.
Information about where a replacement card will be sent will be displayed.
You'll see a message that the card is blocked.
You can either search for the card number by clicking the Search Card button in the upper right corner of the box, or go to the Tickets tab and find the card you are going to block. You can then search for ticket type, ticket holder or social security number. Then click the card number. Both search methods lead to the same window with card details.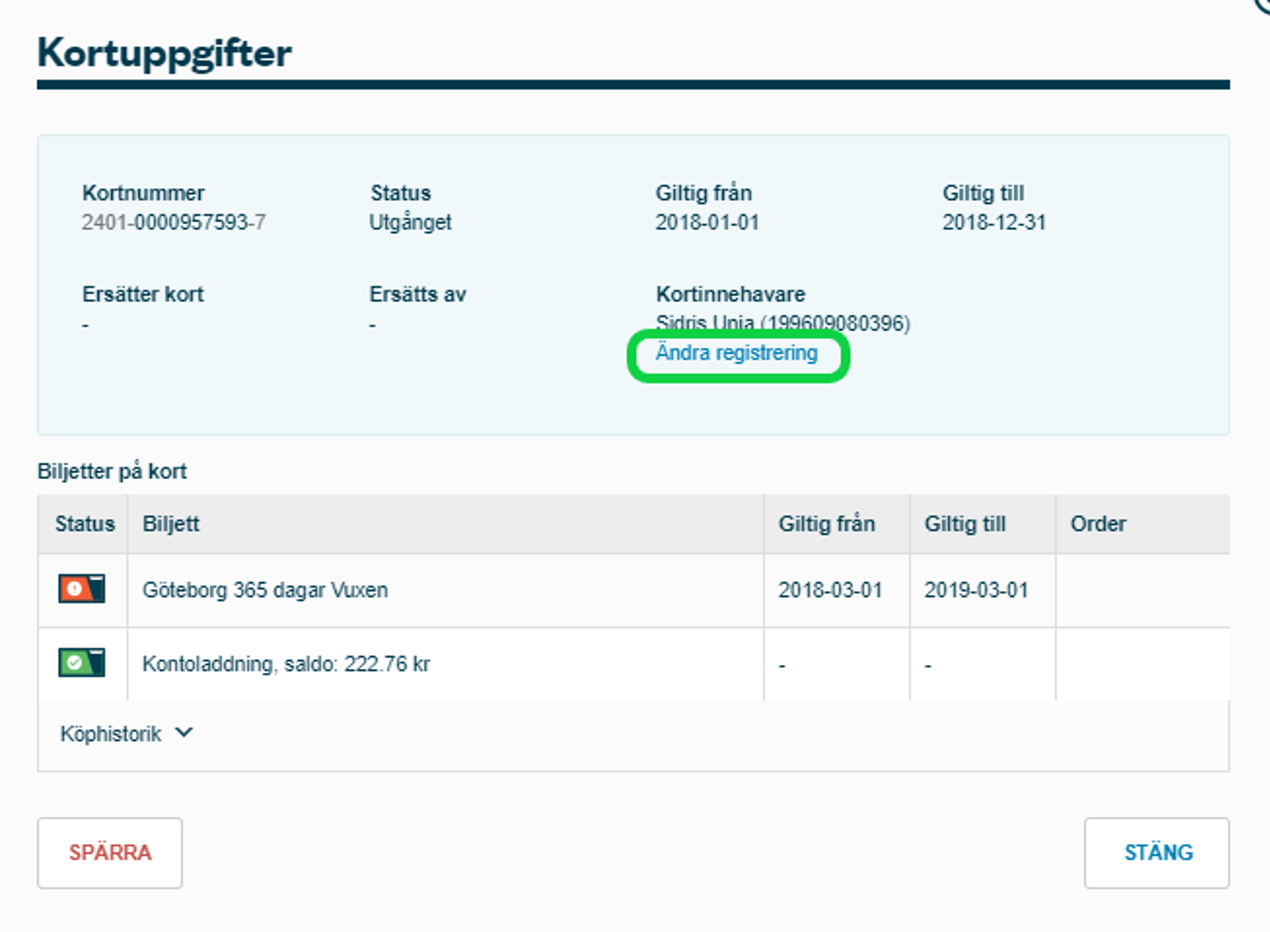
Click Change Registration
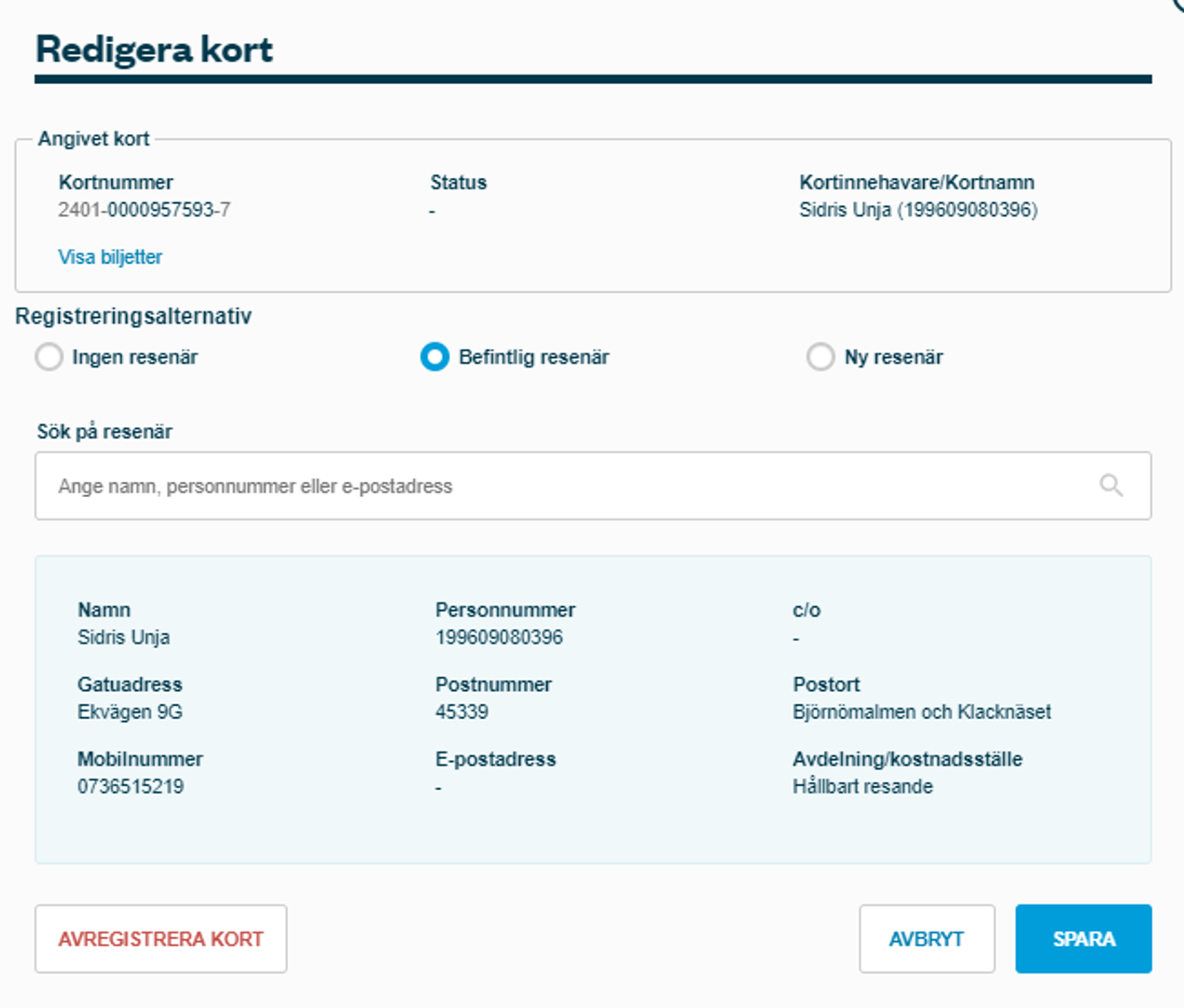
Here are three registration options:
- No traveler
- Existing traveler
- New traveler
You can also unsubscribe the card from the Company Portal. In this case, click Unsubscribe in the lower-left corner. A warning is given when deregistring.
Finish by saving.
You can either search the card number by clicking the Search Card button in the upper right corner of the box, or go to the Tickets tab and find the card on which you want to see the pay as you go saldo. You can then search for ticket type, ticket holder or social security number. Then click the card number. Both search methods lead to the same window with card details.
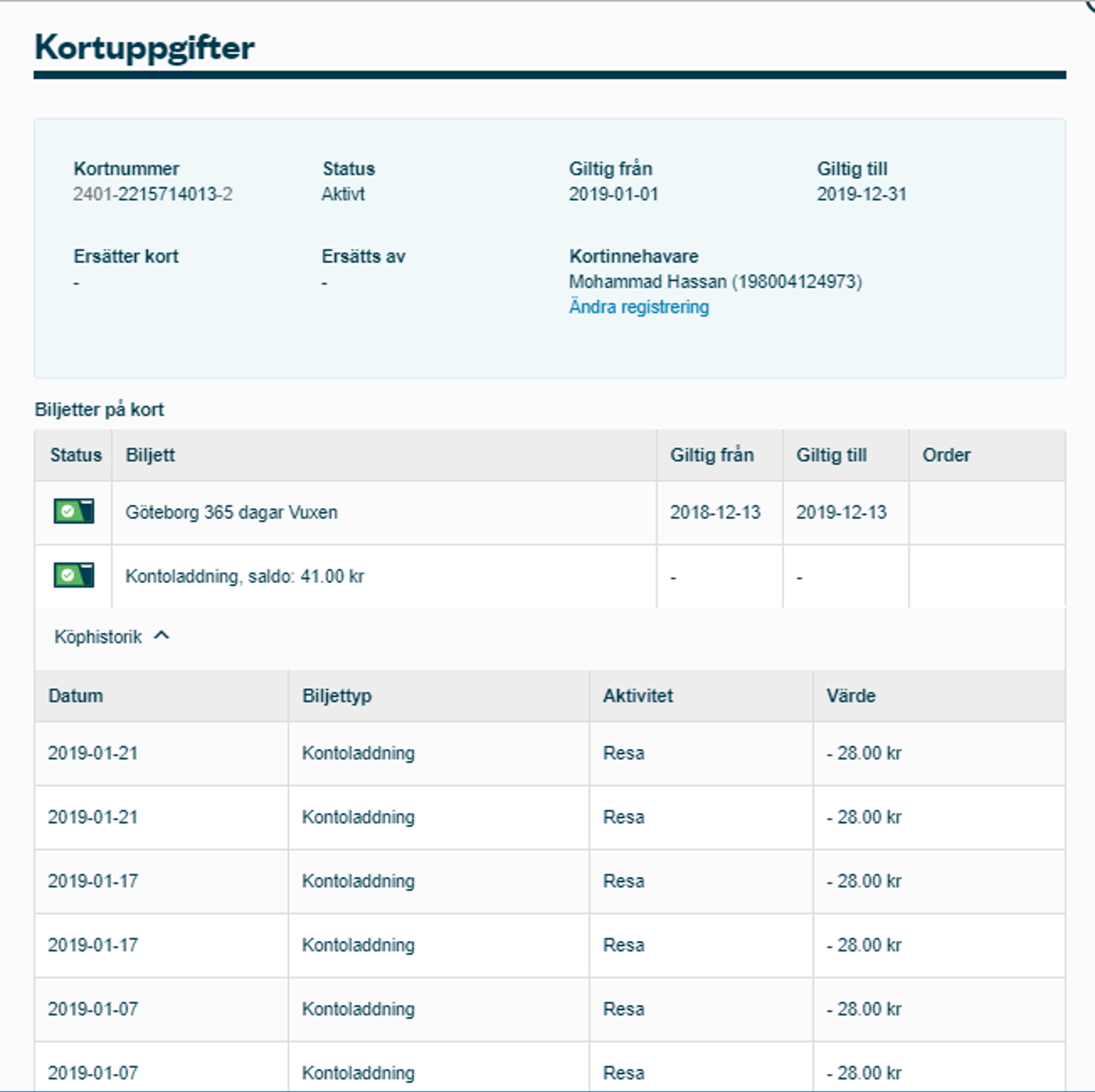
Click Purchase History to view purchases made with the card.